Skeniranje dokumenata je uobičajen zadatak i u kućnom i kancelarijskom okruženju. Sa Canon štampačem možete lako da skenirate različite vrste dokumenata kao što su fakture, priznanice i ugovori. Ovaj sveobuhvatni vodič će vas provesti kroz proces skeniranja dokumenata pomoću Canon štampača, ističući ključne karakteristike i korake kako bi se obezbedilo glatko iskustvo skeniranja.

Pre nego što počnete da skenirate pomoću Canon štampača, potrebno je da dovršite nekoliko koraka:
Uverite se da je vaš Canon štampač pravilno povezan sa računarom. To možete učiniti korišćenjem USB kabla ili bežičnim povezivanjem preko Wi-Fi mreže. Ovaj korak je ključan za uspostavljanje pouzdane veze između vašeg računara i štampača.
Posetite zvaničnu web stranicu kompanije Canon i idite do polja sa drajverima. Pronađite i preuzmite odgovarajuće upravljačke programe za vaš model štampača. Kada se preuzimanje završi, pratite data uputstva da biste instalirali upravljačke programe na računar. Instaliranje ispravnih drajvera je od suštinskog značaja za pravilno funkcionisanje štampača.
Proverite da li vaš Canon štampač podržava funkciju skeniranja tako što ćete proveriti specifikacije ili uputstvo za upotrebu. Ovaj korak je važan kako biste osigurali da vaš štampač ima neophodne mogućnosti za skeniranje dokumenata.
Sada kada je vaš Canon štampač podešen, sledite ova detaljna uputstva da biste skenirali dokumente:
Otvorite ulagač dokumenata skenera ili podignite poklopac skenera. Stavite dokument ili fotografiju koju želite da skenirate licem nadole na staklo. Uverite se da je pravilno poravnat i da nema nabora koji bi mogli da utiču na kvalitet skeniranja.
Na računaru otvorite softwer za skeniranje koji ste dobili uz Canon štampač. Alternativno, možete koristiti kompatibilnu aplikaciju za skeniranje kao što je Windows Fax & Scan. Kada se softver otvori, izaberite željena podešavanja za skeniranje. Ova podešavanja mogu uključivati format datoteke (PDF, JPEG, itd.), rezoluciju i režim boja. Podesite ove postavke prema vašim specifičnim zahtevima.
Kliknite na dugme „Skeniraj“ ili sličnu opciju u okviru softwera za skeniranje da biste započeli proces skeniranja. Vaš Canon štampač će početi da skenira dokument ili fotografiju, a vi možete da pratite napredak na ekranu računara. U zavisnosti od veličine i složenosti dokumenta, proces skeniranja može potrajati nekoliko sekundi ili nekoliko minuta.
Kada se proces skeniranja završi, možete odabrati odredišnu fasciklu za čuvanje skeniranog dokumenta. Dajte svojoj datoteci opisno ime koje će olakšati kasnije lociranje. Pored toga, izaberite odgovarajući format datoteke za svoje potrebe. Uobičajeni formati uključuju PDF, JPEG, TIFF i još mnogo toga. Čuvanje dokumenta u ispravnom formatu obezbediće kompatibilnost i jednostavnu upotrebu.
Canon obezbeđuje dodatni softwer koji može da poboljša vaše iskustvo skeniranja i da vam pruži veću kontrolu nad skeniranim dokumentima. Neki popularni Canon softver za skeniranje uključuju:
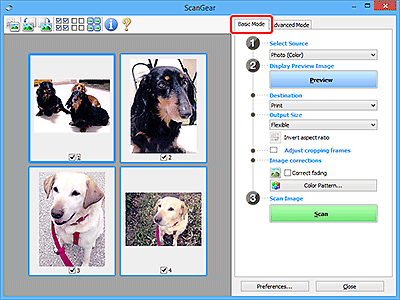
Program za skeniranje dokumenata
Canon ScanGear je softwer koji nudi napredne funkcije kao što je OCR (Optical Character Recognition). Ova funkcija vam omogućava da pretvorite skenirani tekst u tekst koji se može uređivati, što olakšava unos izmena ili izdvajanje informacija iz skeniranog dokumenta. Pored toga, ScanGear pruža opcije korekcije slike za poboljšanje kvaliteta vaših skeniranja. Takođe podržava grupno skeniranje, što vam omogućava da skenirate više dokumenata u jednom potezu.
CaptureOnTouchPro
Canon CaptureOnTouch je još jedan koristan softwer koji nudi Canon. Pomoću ovog softwera možete lako da upravljate i obrađujete skenirane dokumente. Nudi opcije za čuvanje dokumenata u različitim servisima u oblaku, kreiranje PDF-ova koji se mogu pretraživati i automatsko otkrivanje veličina dokumenta. CaptureOnTouch pojednostavljuje proces upravljanja dokumentima, čineći ga efikasnijim i praktičnijim.
O: Da, većina Canon štampača ima funkciju pod nazivom „Skeniranje više stranica“ ili „Kombinovanje PDF-a“ koja vam omogućava da skenirate više stranica i sačuvate ih kao jedan PDF dokument. Konsultujte uputstvo za upotrebu vašeg štampača ili softwer za skeniranje za konkretna uputstva o tome kako da koristite ovu funkciju.
O: Određeni Canon štampači sa ugrađenom mogućnošću skeniranja omogućavaju vam da skenirate dokumente direktno na USB fleš disk ili memorijsku karticu. Jednostavno ubacite uređaj za skladištenje u za to predviđeni slot i pratite uputstva na ekranu koja ste dobili od vašeg štampača.
O: Da, ako vaš Canon štampač podržava bežično povezivanje, dokumente možete skenirati bežično povezivanjem računara i štampača na istu Wi-Fi mrežu. Koristite softwer za skeniranje koji obezbeđuje Canon ili kompatibilne aplikacije da biste pokrenuli proces skeniranja.
O: Da, ako skenirate svoje dokumente u formatu koji se može uređivati kao što je PDF ili sa omogućenim OCR-om, možete uređivati skenirani tekst pomoću softwera za obradu teksta. OCR softwer može da konvertuje skenirani tekst u tekst koji se može uređivati, omogućavajući vam da izvršite izmene ili dodatke po potrebi.
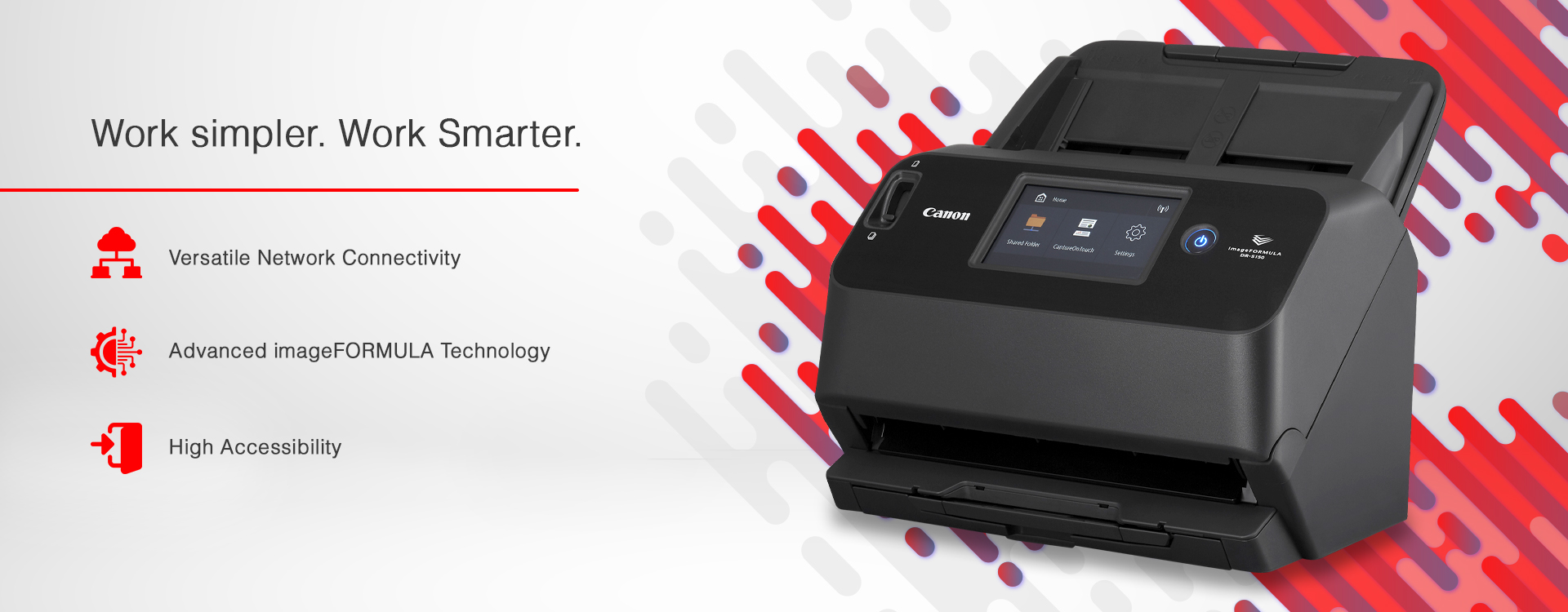
Canon skener
Skeniranje dokumenata pomoću Canon štampača je jednostavan proces nakon što završite početno podešavanje. Prateći vodič korak po korak koji je dat u ovom članku, možete brzo i efikasno skenirati različite dokumente i fotografije. Ne zaboravite da koristite bilo koji dodatni softwer koji nudi Canon, kao što su Canon ScanGear i Canon CaptureOnTouch, da biste poboljšali svoje mogućnosti skeniranja i pojednostavili upravljanje dokumentima.
Evo nekoliko ključnih činjenica koje treba zapamtiti o skeniranju pomoću Canon štampača:
Ne zaboravite da pratite uputstva specifična za vaš Canon model štampača i softwer da biste obezbedili uspešno i efikasno iskustvo skeniranja.
Za više informacija o Canon skenerima ili trenutnoj ponudi uređaja možete nam pisati putem zvaničnog chata na našem sajtu www.malex.rs ili na mail office@malex.rs
